Make Bootable USB with diskpart
diskpart로 부팅 USB만드는 순서
윈도우에서는 모든 디스크 관련 작업을 내장된 diskpart 툴로 처리할 수 있습니다.
과거 fdisk + format툴의 합체본이라고 생각하시면 됩니다.
디스크 관련툴의 작업순서는 대채로 다음과 같습니다.
- 시스템에 설치된 디스크 리스팅
- 작업하기 원하는 디스크 선택
- 파티션 작업
- 포맷 작업
대부분의 경우 상기와 같은 작업으로 진행됩니다.
예제로는, 윈도우 설치 iso파일을 부팅가능한 설치용 USB로 만드는 과정입니다.
UltraISO, UNetbootin... 등의 여러 GUI도 있지만, 본 방식은 아무런 준비물이 필요없습니다.
단지, 운영되는 윈도우와 만들려는 ISO파일만 있으면 됩니다. 또한, GUI중에는 프로그램에서
해당 USB장비를 인식하지 못하는 경우도 있지만, 이 방법은 윈도우에서 인식하면 곧바로 작업할 수 있습니다.
예제에서는 16G의 USB와 Windows10.iso 파일을 이용해서 설치 USB로 만드는 과정입니다.
필요한 경우만 화면 캡쳐를 사용합니다. 간단한 내용에 화면캡쳐를 자주 사용하니 더 혼란스럽습니다.
먼저 한번만 수행해보면, 실제 사용하는 명령어만 알면 곧바로 이해할 수 있기 때문에 설치명령어부터 시작 합니다.
USB장비를 컴퓨터에 삽입하고, 시작합니다. USB를 파티션을 제거 및 포맷하기 때문에,
당연히 자료는 다 삭제됩니다.!!!
Win + R // 윈도우 + R키 입력후 실행
diskpart // diskpart 수행
list disk // 시스템에서 인식한 디스크 내역(사이즈로 구별가능)
select disk // 작업할 디스크 선택 (!!!!주의 반드시 작업할 디스크 선택)
clean // 디스크 정리 (파티션 및 관련 설정 초기화)
create partition primary // Primary 파티션 생성
list par // 파티션 내역
select partition = 1 // 작업 파티션 선택
active // 부팅가능 파티션 표시
format quick fs=ntfs // ntfs로 빠른(quick) 포맷
exit // diskpart 종료
다음 그림은 과정에 대한 화면캡쳐입니다. 붉은박스가 입력 명령어 입니다.
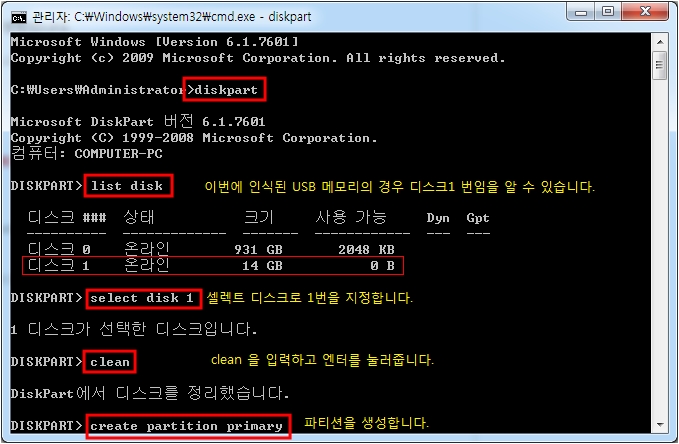
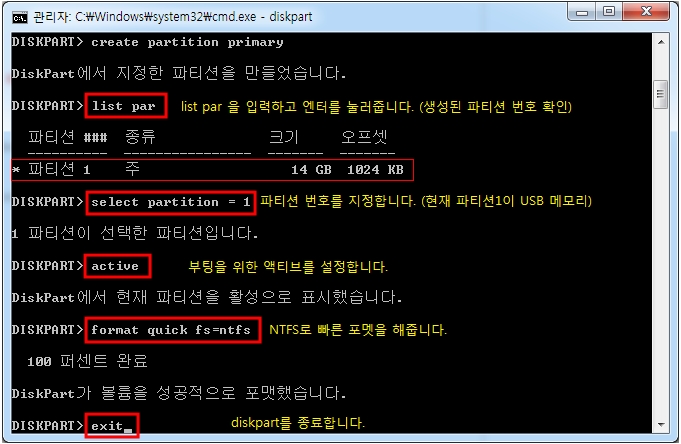
작업은 완료되었습니다. 이제는 windows10.iso 파일을 복사할 차례입니다.
iso파일 자체를 복사하는것이 아닙니다.
가상디스크나 압축프로그램으로 해제한 후 iso파일내의 파일을 상기에서 작업한 USB에 모두
복사해주면 끝 입니다.
이렇게 생성한 설치용USB는 그냥 외장하드와 동일합니다. 일반 USB사용하듯이 사용해도 됩니다.
단, 루트의 여러 기본디렉토리 구조는 그대로 유지하기 바랍니다.