Go Web Programming: [01/01] Installation
Installation
3가지 설치 방법
개발자의 컴퓨터에 Go언어를 위한 개발환경을 구축하는 방법에는 여러가지가 존재합니다.
그중 대표적인 3가지 방법에 알아보도록 하겠습니다.
물론 이 3가지 방법이 정석은 아니며, 개발자의 능력대로 수동으로 설치해도 아무런 문제가 없습니다.
Go언어의
공식 설치 패키지이용
Go언어의 공식 홈페이지에서 윈도우/리눅스/매킨토시용으로 다운로드 한 후 설치하는
가장 표준적인 방법 입니다.소스코드에서 컴파일 한 후 직접 설치
개발자에게 친숙한 방법으로, 유닉스에서 일반적인 패키지를 설치하는 방법과 동일 합니다.제3자 유틸리티를 이용해서 설치
Go언어를 설치하는 방법은 운영체제마다 별도의 패키지 설치용 도구를 이용 합니다.
예를들어, 우분투 리눅스 계열의apt-get과 맥OS의homebrew등을 이용하는 방법 입니다.
어떠한 방법을 사용해서라도 설치하면 동일한 개발 환경을 갖추게 됩니다. 이제 각각의 방법에 대하여,
간단히 설명하도록 하겠습니다. 하기의 방법은 시간이 지나면 변할 수도 있으니, 참고하시기 바랍니다.
소스코드로 설치
Go언어의 일부분은 Plan 9 C 컴파일러와 AT&T 어셈블러를 이용해서 구현되어 있습니다.
소스코드에서 설치하기 위해서는 운영체제에 C 컴파일러가 미리 설치되어 있어야만 합니다.
매킨토시의 경우 XCode 툴을 설치하셨다면, 이미 C컴파일러 설치가 완료된 상황 입니다.
유닉스/리눅스의 경우에는 gcc를 설치하셔야 합니다.
예를들어 우분투 리눅스에서는 apt-get 명령어를 사용하여 gcc를 설치하면 됩니다.
sudo apt-get install gcc libc6-dev
윈도우의 경우에는 MinGW 컴파일러를 설치하면 gcc와 호환 됩니다.
또한, 사용하는 운영체제의 비트수에 맞는 컴파일러를 설치하시기 바랍니다.
만약, 윈도우를 사용하여 패키지를 설치한 경우에는 자동으로 환경변수가 등록 됩니다.
유닉스류의 운영체제에서 설치할 경우에는 수동으로 환경변수를 등록하여야 합니다.
다음과 같은 명령을 사용하여 수동으로 환경변수를 등록합니다.(.bashrc / .bash_profile 파일)
export GOROOT=$HOME/go
export GOBIN=$GOROOT/bin
export PATH=$PATH:$GOROOT/bin
쉘 상태에서 go* 명령을 사용하면 다음과 같이 표시 됩니다.
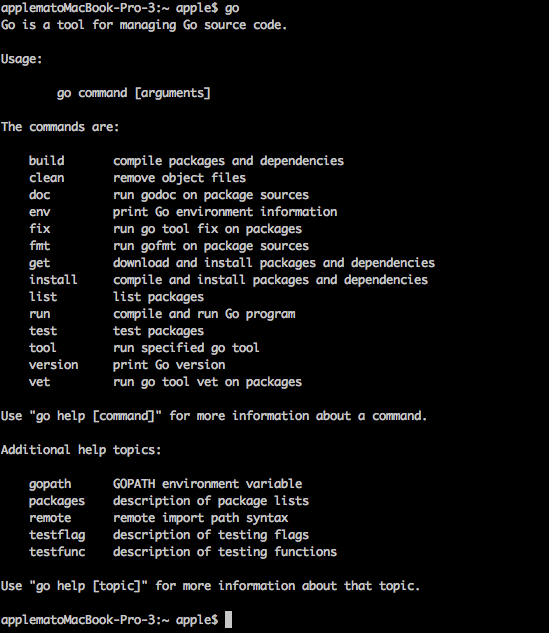
<그림1.1> 소스코드로 설치한 후 go명령 입력화면
상기와 같이 표시 되었다면 정상적으로 Go언어의 개발환경을 갖추게 된 것입니다.
만약 no such command~~~~ 와 같은 에러메세지가 표시 되었다면, $PATH 환경변수를
살펴 보시기 바랍니다. Go언어가 설치된 디렉토리의 bin 디렉토리에 경로가 설정되지 않아서
발생하는 문제 입니다.
표준 설치 패키지로 설치
Go언어는 단순 클릭만으로 시스템에 개발환경을 설치할 수있는 표준 설치 패키지를
제공 합니다.(Mac / Windows / Linux / ARM / Mainframe…)
기본적으로 표준 설치 패키지는 /usr/local/go (윈도우의 경우 c:\Go) 디렉토리에 설치 합니다.
당연히, 상기의 경로는 설치과정에서 변경해서 사용할 수 있습니다. 물론 변경해서 설치 했다면,
환경변수들을 체크해 보시기 바랍니다.
32비트 / 64비트 환경 알아내기.
다음단계로 진행할려면, 설치하는 운영체제의 비트수가 문제가 되므로, 먼저 운영체제가 몇 비트로
운영 되는지를 알아 보도록 하겠습니다.
윈도우의 경우에는 윈도우키 + R을 눌르신 후, systeminfo 명령을 입력 합니다.
systeminfo 명령어는 현재 운영되는 운영체제에 대한 다양한 정보를 표시 합니다.
시스템타입부분을 찾아보시면,x64-based PC라는 부분이 표시되면,64비트`` 운영체제 입니다.
매킨토시의 경우는 32비트에서 벗어난지 오래되므로, 64비트 환경으로만 운영 됩니다.
리눅스/유닉스의 경우에는 uname -a 명령어를 입력하시면 운영되는 비트수가 표시 됩니다.
우분투 리눅스의 경우는 대체로 다음과 같은 문구가 표시되게 됩니다. 표시되는 내용을 다를 수 있습니다.
<some description> x86_64 x86_64 x86_64 GNU/Linux
// some machines such as Ubuntu 10.04 will show as following
x86_64 GNU/Linux
32비트 운영체제의 경우는 대체로(?) 다음과 같이 표시 됩니다.
<some description> i686 i686 i386 GNU/Linux
매킨토시
Go언어의 다운로드 페이지로 이동 합니다.
go1.x.x.darwin-amd64.pkg 파일을 선택해서 다운로드 하시기 바랍니다.(64비트 매킨토시의 경우)
다운로드 후, 탐색기(파인더)에서 더블 클릭하신 후 대부분 “다음” 버튼을 눌르시면 설치가 완료 됩니다.
매킨토시의 경우 $PATH 환경변수를 자동으로 추가해 주게 됩니다. 터미널 프로그램을 실행하신 후
go 명령을 입력하시면, 상기 그림1.1 과 같이 여러가지 정보가 표시 됩니다.
유닉스 / 리눅스
Go언어의 다운로드 페이지로 이동 합니다.
go1.*.*.linux-amd64.tar.gz 파일을 선택한 후 다운로드 합니다.(64비트의 경우)
환경변수 $GO_INSTALL_DIR을 설정하면 설정된 디렉토리에 설치되게 됩니다.
다운로드 후, 압축을 해제 합니다.
tar xvzf go1.x.x.linux-amd64.tar.gz -C $GO_INSTALL_DIR
상기와 같이 설정된 디렉토리에 압축을 해제 합니다.
export PATH=$PATH:$GO_INSTALL_DIR/go/bin
상기의 명령과 같이 환경변수를 설정 합니다. (.bashrc / .bash_profile 파일에 적용)
터미널 프로그램을 실행하신 후, go 명령을 입력하시면, 상기 그림1.1 과 같이 여러가지
정보가 표시 됩니다.
윈도우
Go언어의 다운로드 페이지로 이동 합니다.
go1.*.*.windows-amd64.msi 파일을 선택한 후 다운로드 합니다.(64비트의 경우)
윈도우 탐색기로 다운로드한 파일을 더블클릭 하신 후 “다음” 버튼을 눌러서 설치를 완료 합니다.
c:\go\bin 경로를 환경변수에 자동으로 추가하게 됩니다.
윈도우의 경우에는 윈도우키 + R 을 눌르신 후, go 명령을 입력 합니다.
상기 그림1.1 과 같이 여러가지 정보가 표시 됩니다.
제 3자 설치 유틸리티로 설치
GVM
GVM은 Go언어를 여러가지 버전으로 설치해서 사용할 경우 사용하는 유틸리티 입니다.
사용하기 쉽다는 장점이 있습니다. gvm을 설치하신후 다음의 명령을 터미널에 입력해서 설치 합니다.
bash < <(curl -s https://raw.github.com/moovweb/gvm/master/binscripts/gvm-installer)
다음으로 Go언어를 설치 합니다.
gvm install go1.0.3
gvm use go1.0.3
완료 되었다면, 모든 설정은 이미 완료된 것입니다. (환경변수 설정을 별도로 할 필요가 없습니다.)
apt-get
우분투 계열의 리눅스에서는 apt-get 명령어로 대부분의 패키지를 설치할 수 있습니다.
다음의 명령을 입력하여 설치 합니다.
sudo add-apt-repository ppa:gophers/go
sudo apt-get update
sudo apt-get install golang-stable
이상으로, 운영체제별로 Go개발환경을 설치하는 것에 대해서 알아 보았습니다.